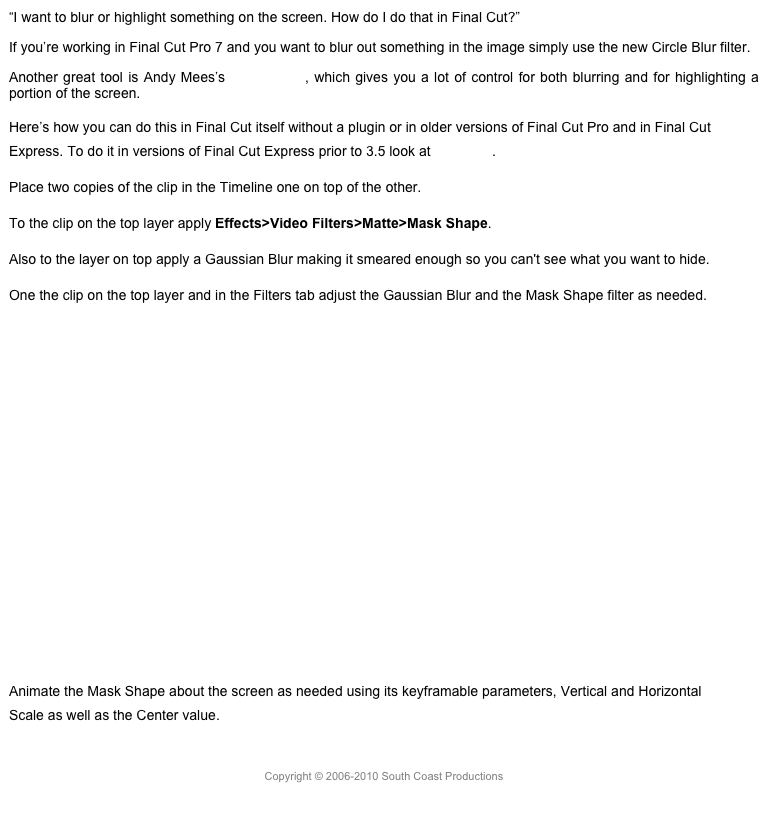10.0.6
Drop Shadow
While FCP has always had a drop shadow for titles in the Text inspector, it has never had a drop shadow for clips. This has now bee added as an effect in the Stylize category. The new effect, in addition to having numeric controls in the Video inspector, has on screen controls to position, feather, and change the perspective of the shadow. The Inspector controls handles color, opacity, and other functions, including keyframing parameters, while the OSC allows for directly manipulation of the drop show.

Drop Shadow Controls

Perspective Controls
The target at the bottom of the OSC lets you drag the shadow under the image to position it wherever you want. The handle sticking down from it controls the blur amount to adjust the feathering of the shadow. Dragging the blue square at the top lets you skew the shadow to create a perspective effect.
Titling Changes
Another small but handy behavior change is that if you double-click a title in the Timeline, the playhead moves to the title and the text in the Viewer is selected for you, so you no longer have to select the timeline title and then double click the text in the Viewer.
Another change in titling is the way you select text to reposition it. Previously you double-clicked the text and the target that allowed you to drag the text appeared underneath it. Now you simple move the pointer over the unselected text in the Viewer and a bounding box appears around the letters allowing you to drag the text block wherever you like on the screen.
Freeze Frame
In previous versions FCP created freeze frames by making a Hold frame using the Retiming menu. This is still available, but a new simple option is also available. You can now also use Add Freeze Frame function in the Edit menu or press Option-F. This will cut the clip at the skimmer (or playhead) and insert a freeze frame into the primary storyline if no clip is selected. If a connected clip is selected the freeze will insert into that clip, making it a secondary storyline. This will produce a four second freeze or whatever preference you have set for still frame duration.
You can also add a freeze frame directly from the browser to the project. With the skimmer or playhead over a clip in the browser the same menu command will change to Connect Freeze Frame and the keyboard shortcut remains the same (Option-F). The freeze drops into the Timeline as a connected clip. As a connected clip, it behaves like a still image and can be put anywhere in the Timeline.
If you want to connect a clip from a frame in the project, probably the simplest way is to use the Reveal in Browser (match frame) function with the shortcut Shift-F, and then connect the freeze into the project.
A couple of more points you should be aware of, the freeze frame created using this tool does not showing interlacing and uses the dominant field, so there’s no need to deinterlace the freeze. It’s done for you. Also, while the Hold frame is part of retiming and creates an ease in and ease out, the Add Freeze option is a hard cut from motion to freeze. When you make the freeze to a clip in the project, inserting it, the frame of the freeze is actually clipped off and replaced with the freeze. Be careful with this because if you decide to delete the freeze, one frame is now missing in the Timeline.
Event Viewer
One of the features that’s startled users when FCPX was first shown was the sudden disappearance of a second viewer. After time users adapted to working with only one viewer. Now it’s back if you need it. If you want to compare the shot in the Timeline side by side with the shot in the Event Browser you can now use Show Event Viewer from the Window menu or the keyboard shortcut Control-Command-3. Only clips from the Event Browser can be seen in this viewer, no second clip from elsewhere in the project.
In addition to separate viewer, you can also have separate video scopes for each viewer. Each viewer can have its own scopes and the scopes can be positioned vertically using the Settings popup in the upper right of the scopes. If you have a second monitor connected, you can put both viewers on the second monitor.

Event Viewer with Vertical Scopes
RED RAW
New to 10.0.6 is the ability to import and work with RED RAW footage. To do this you will need to install the RED plugin from the RED web site. The clips are imported using the file import function in the new Import window.
One of the fantastic features of working with RED RAW media, apart from its great image quality, is the ability to control the image in metadata. Once the media is imported, in the Info inspector in the action popup (the gear icon), make sure Show File Status is switched on and then click on Modify RED RAW Settings. In the HUD that appears you can control the RAW file metadata, changing the color space, gamma, ISO, and much more.Because this is only metadata, this can be reset at any time and revert to either the original camera settings or to neutral values. These settings are only part of the RED RAW media files. If you optimize the media or create proxies, these settings are fixed in the converted files. If you do create optimized files for your RED media, these files are in full ProRes 4444 and not the standard ProRes 422.

RED RAW Controls
Copyright © 2013 South Coast Productions