Changes
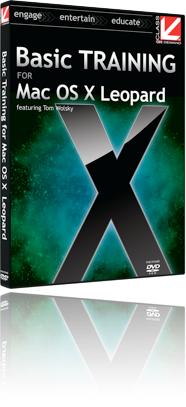
First, do not update while working on a project. No matter how tempting, always, always finish the project you’re working on before updating. If you want to keep the previous version of FCP make sure you back it up onto a separate drive or disc. Also, if you’re working on a project that you think you may need to go back to at a later time, it would be advisable to, in addition to backing up your older version of the software, to also back up the appropriate Events and Projects for that version. Once you open the Events and Projects folder in the new version of FCP, they will be updated and will no longer open and be accessible in older versions.
p11 In addition to monitoring using devices that mirror the Viewer, new devices from companies like AJA are providing true broadcast output monitoring. Selecting device output is done in Playback preferences and sending the output to the monitor is selected in the Window menu.
p32-33 The buttons at the bottom of the Viewer have been simplified. In the middle are only the Play button and the go to beginning and go to end buttons. In the lower left is a single Transform popup, rather than three separate buttons; and on the right the loop playback button has been removed.
p43 Note: A new autosave function has been implemented that saves the events and projects every 15 minutes. This does not save a new incremental copies every 15 minutes that would allow you to go back to some point two days ago; it’s simply a recovery tool, so if the system fails and it has not autosaved by the application, you will not lose more than your last 15 minutes of work.
p52 Step 9: The application behavior has been modified slightly. Now if you simply drag the second clip into the Timeline, it will not append to the end of the storyline. It will connect to the last frame of the previous shot. To append the shot you have to drag it into the primary storyline.
p60 The Available Media popup has been removed from preferences. It’s replaced by a dialog whenever there is insufficient media for the transition.
p63-64 The importing preferences have changed in version 10.0.4. In the preference window and when you go to import footage, either as a file or from a camera, the checkbox for "Analyze for stabilization and rolling shutter" has been removed. The rest of the checkboxes (Analyze for balance color, Find people, etc) are all still there. This is an excellent change in my view as these analyses were a significant choke point in background processes after import. Analyses for stabilization and rolling shutter can be done for any clips at any time, by selecting them and choosing Analyze and fix.
p75 Note: The note on this page has been superseded and is no longer correct. See the section on Relinking in the New Features pages.
p75 FCP does not properly import DV material from tape that was shot using 32k/12-bit audio. The solution to this is to import the material from the camera into iMovie. While FCP imports DV as QuickTime, iMovie imports in a different format called DV Stream. Once it’s in the iMovie Event folder however FCP and access it and work with it. In FCP use File>Import>iMovie Event Library. Depending on the size of the library this can take quite a while, but the DV media will appear in new events created from the iMovie Events library. Once the clips are in the FCP Timeline the media is always handled as 48k and that’s what’s output, regardless if it was 32k to start.
Thanks to AppleMan1958 from the Apple discussions forum for this.
p79 A note on importing from iMovie: If you have created an iMovie archive, you can import from it in FCP. Simply click Open Archive in the FCP camera import window and point the application to the iMovie archive.
p79 Intelligent Assistance has created an inexpensive application, 7toX, that now allows XML export from FCP7, which can be imported into FCPX, retaining project, bins, and sequences. It works very well and is a great tool an companion to their useful Event Manager X.
p106 This paragraph is completely wrong.
“It’s important to note that although Compound Clips may behave as separate sequences, they are not fully recursive. That means if you make a Compound Clip in the Event Browser and put that Compound Clip into a project, the two are separate. If you make changes to the Compound Clip in the Event Browser, the Compound Clip in the project will not change. Similarly, any changes made to the Compound Clip in the project will affect only that project and will have no effect on the Compound Clip in the Event Browser.”
In the most recent versions of FCP, version 10.0.6 and later, exactly the opposite is true. The paragraph should read
“It’s important to note that Compound Clips behave as separate sequences and are fully recursive. That means if you make a Compound Clip in the Event Browser and put that Compound Clip into a project, the two are not separate. If you make changes to the Compound Clip in the Event Browser, the Compound Clip in the project will also change. Similarly, any changes made to the Compound Clip in the project will affect the Compound Clip in the Event Browser.”
p111-112 The new project drop-down dialog has changed slightly and been simplified. To access the features in the dialog, you have to click the Use Custom Settings Button.

New Project Dialog
p111 Another change in version 10.0.4 is that the default audio setting for new projects has been changed from Surround to Stereo 48 kHz. So now, instead of having to change the custom settings from Surround to Stereo, for most users, the default settings will work well.
p115 step 3 should read Edit>Append to Storyline not File>Append to Storyline
p117 The note at the bottom of the page is incorrect. It should read:
Note
Insert Into A Clip: Normally you cannot insert into the middle of a clip by dragging onto a clip in the Timeline. Doing so will produce a Replace edit. You can do an Insert edit into the middle of a clip if you activate the Position tool (P) instead of the Selection tool. You can do an Insert edit into the middle of a clip by dragging and dropping if you activate the Position tool (P) instead of the Selection tool. Of course you can also insert into the multiple of a clip using the Insert button, the Edit menu or the W key shortcut.
p121. Figure 5.12 shows the Option key to make the video and audio selections. This has been changed to the Shift key, so Shift-1, Shift-2, and Shift-3. This is also referenced on p123 in the Overwrite section in step 2, and in the table on p125.
p150 In earlier versions of FCP when lifting multiple clips from the storyline separate gap clips were created for each lifted clip. Now if you lift three clips from the storyline as on this page, a single gap clip is created to which all three clips are connected.
p154 This isn’t new in FCP, but it’s something I don’t think I made clear in the section on the Precision Editor, so let’s add a Note on p154 at the end of the lesson. The Precision Editor not only allows you to access the edit points in the Timeline, but you can access anything in the Timeline. For instance, with the Precision Editor open, if I want to adjust a connected Title, I can simply grab and drag the end, or I can pick it up and move it, without having to switch back to the Timeline.

Trimming Title in the Precision Editor
p169 The Insert Gap and Insert Placeholder that were separate items in the Edit menu have been combined into a single item with a submenu.
p171 Note: In earlier versions the clip range for the Timeline clip only worked when the browser was set to Filmstrip view. This works now correctly in both Filmstrip and List view, show the clip range on the clip preview when List view is set.
p177 Note: If you have multiple keyframes applied to an animation, either audio in the Timeline, or in the Video Animation HUD, you can moving them together, raising or lowering them relative to each other by hold the Option-Command while you drag one of the keyframes.
p178 The way keyframes are applied in the Inspector has changed in this version. It is no longer necessary to add the additional keyframe manually after going to a new point in time. Keyframing in the Inspector now works as it does in the Viewer. Set a keyframe. Go to a different point in time. Change a parameter, and another keyframe is added.
p178 step 3 is no longer necessary.
p248 step 4 clicking the keyframe button is no longer necessary, simply change the value. Step 6 is necessary because you’re creating a hold keyframe. Adding the keyframe is step 7 is not necessary, simply change the value.
The keyframing procedures described on pp313-316 remain correct.
p346 step 4: It’s no longer necessary to add another keyframe.
p198 Available Media: This has changed again. It’s been different in every version of FCP to date. First the default behavior was to make transitions will Full Overlap as described in this section. Then the default behavior was changed to Available Media. Now there is no option for Full Overlap as a preference. You must have available media to create the transition overlap, or you will get this error message.

Transition Error Message
Clicking Create Transition will shorten the project by one second create the transition using Full Overlap. You should be aware that if you delete this transition, the project will not return to its original length. Of course if you Undo after creating the transition, the project will get back the lost second.
p217 A few new titles have been added. There are now 46 animations in Build In/Out and the basic title is no longer Custom. There is now a basic title called Basic Title. It’s in the Bumper/Opener group. There is also a Basic Lower Third. See the section on New Features.
p220 Tip: While the scroll wheel will adjust values in the numeric entry box in one full point value, holding the Option key, will give you one decimal point precision.
p241 Note: This note has also be superseded as FCP will now import layered Photoshop files as layers. See the section on Photoshop in the New Features pages.
p276: The keyboard shortcut to display the waveform monitor Shift-Command-7 has now been changed. There is no longer a keyboard shortcut for the waveform monitor. Shift-Command-7 is now used to open and close the Angle Editor. In its favor though Command-7, which used to open and close the video scopes, now remembers the last scope used, so if you left the scopes open with the waveform monitor, the shortcut will open it to the waveform monitor.
Copyright © 2013 South Coast Productions