Multicam1
Making the Multicam Clip
Multicam editing is new to version 10.0.3 and includes automatic synchronization based on audio or selected parameters like timecode. It also supports mixed formats and mixed frame rates in a single multicam clip with up to 64 camera angles. A multicam clip is a single clip that contains all the angles you want to cut and switch between in your project.
To make it easier to use multicam in FCP, it’s best to set up your shoot so that it’s easy for FCP to create the multicam clip. To make it easier to create the multicam clip set all the cameras in the shoot to the same date/time settings, same date, same time, and the same time zone. (See the page on New Features to learn how to adjust the date/time stamp if it was not set properly.) Because FCP can use audio synchronization to sync the clips, it’s always a good idea to make sure all the cameras are recording sound, no matter how far away or how poor the quality. Because audio analysis has to happen to sync clips with audio, for a lot of clips, or clips with difficult sound, the synchronization process can be quite lengthy. Shooting a clapperboard with a clap strike at the beginning of recording will help enable audio sync.
Before you create your multicam clip, which combines all your shots into a single clip, you need to determine how the clips will be synced up and how they will be assembled. The default is to sync the clips using camera audio, which in most instances works well. Assembly of the clips allows you to have a camera that stops and starts and assign all the clips from that camera to have the same angle, so they will all appear as one camera in one angle with black between the shots. To set how the shots are assembled, you can use the General View section of the Info tab of the Inspector. Here you can specify Camera Angle and Camera Name for each clip.
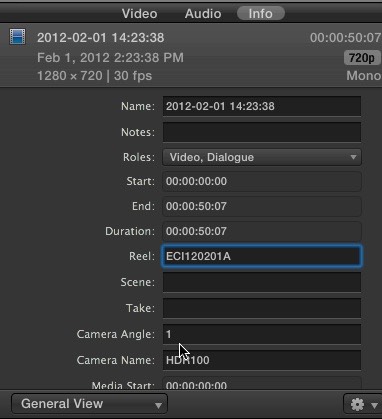
Info Tab of the Inspector
By setting the same camera name or camera angle to multiple shots, FCP will combine them into a single angle. Most recently manufactured cameras have individual camera IDs, each one different, which FCP can use to tell which camera shot which material and assemble all the shots from a specific camera into a single angle. An iPhone for instance uses the device’s serial number as its camera ID.
To create the multicam clip select the clips, video and audio, if you have a separate audio playback track for instance, and Control-click and choose New Multicam Clip or select it from the File menu. Notice Use audio for synchronization is checked on by default. Click on the Use Custom Settings button to see all your options.
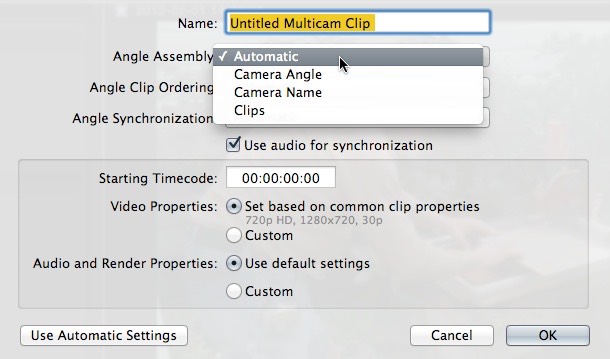
Multicam Clip Dialog
Angle Assembly determines how clips will be put together in the multicam clip. Camera angle and camera name uses the information assigned in the Inspector, or from the camera metadata, such as the unique camera ID that every camera has. You can see that in the Info tab in Extended View. When it’s set to Automatic it uses the camera name as the default. If there are more than one clip per angle name or camera name, such as when a camera has stopped and started, the clips will be combined in a single angle. For most projects you’d like to have separate cameras that roll continuously, probably the most common way of shooting multicam material, for sports for instance. If you use the Clips option to assemble, separate angles will be created for each clip.
Angle Clip Ordering is the basis for making the stack in the multicam clip, which can be changed later as we’ll see. It can be either Automatic, Timecode, or Content Created. Timecode is the most accurate of course as Content Created uses the date/time stamp and is usually no more accurate than one second.
Angle Synchronization can be based on Timecode, which is great if you have shot your project with multiple cameras that have slaved, frame accurate timecode. If you have that you can switch audio synchronization off. The other options Content Created, Start of First Clip, and First Marker on the Angle can be used as guides for audio synchronization. So if the cameras are running with matched date/time stamps the application has a guide on what to try to base it’s audio sync. If you roll cameras simultaneously or close to it, the camera start can be used as a guide for audio syncing. You can also open the clip and add a marker, such as on a clapperboard strike, and use that as a guide. It does not have to be frame accurate if it’s being used in conjunction with audio syncing. If you have a clear clap strike to sync to, you can set a marker there and switch off audio syncing.
In the updated multicam clip dialog you can set the start timecode for the clip, which defaults to timecode from the first angle. You can set it to whatever you want.
You can also set the format of the multicam clip based on the most common video format, or just as in the new project dialog to can set custom formats and custom render and audio properties. Setting the multicam clip format is useful if you want to specify a format type, especially if it’s different from the majority of cameras in the multicam clip.
If you’re working in a format that uses a codec that is difficult to process, your clips should be optimized. By default the user Playback preferences is set to create optimized media for multicam clips. If you have a lot of clips it’s really a good idea to create and use proxy media in the multicam clip.
If you are working with clips with separate audio, such as DSLR cameras, you can use the multicam function to combine the video and audio.
Copyright © 2013 South Coast Productions