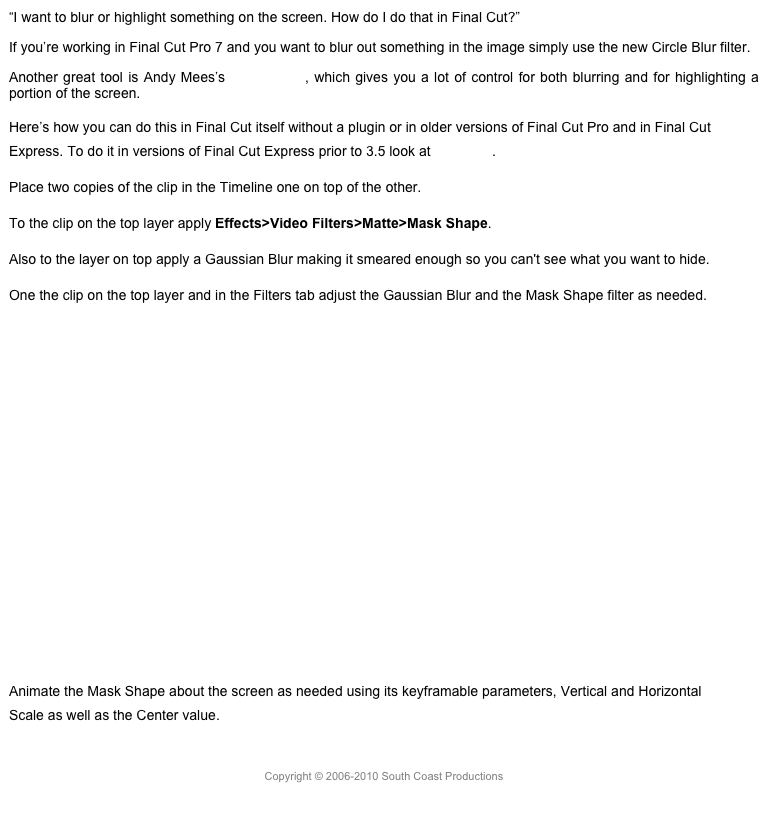Redesigned Interface
FCPX now has a completely new look, the flat, untextured look that was first introduced in Yosemite. All vestiges of shading and dimensionality in the interface have been removed, but further, many of icons have changed and many have moved.
FCPX 10.3 Interface
The three areas to focus on to see these changes are at the top where a new bar has been introduced; the Toolbar, whose content has been much reduced; and the bar at the bottom of the screen, which has disappeared completely, and its content moved.
The new bar at the top of the screen somewhat mimics the iMovie interface, where the Import and Share buttons are located.
Import is now the first of three buttons on the top left, while Share is the last of four buttons on the top right. Next to Import are buttons for the Keyword HUD and the display for background task activity, which used to be in the Dashboard. Clicking it brings up the Background Task HUD.

Left Side Buttons
The first button on the right side opens and closes the Sidebar and the Browser (Control-Command-1). The middle button opens and closes the Timeline pane (Control-Command-2), while the third button is the Inspector button, still Command-4. These three are the primary controls for Workspaces, which we’ll look at on page 3. To the right of the Inspector is the Share popup menu.

Right Side Buttons
There are three new buttons at the top of the Libraries Sidebar.

Libraries Sidebar Buttons
These not only accesses your library media, but also photos and sound libraries, as well as titles and generators, which used to be in the Toolbar.
The first opens and closes the Libraries Sidebar (Command-`). The second button opens the Photos and Audio Browser (Shift-Command-1). This gives access to Photos, iPhoto and Aperture libraries, as well as Logic Pro, GarageBand, iTunes and Sound Effects.
Photos and Audio Browser
The iLife and iMovie content is available from the menu in the upper right of the Audio Browser. You can’t however drag additional folders into the Browser as you could in previous versions.
A tip from Jari Innanen: You can drag your own audio content folders into /Library/Audio/Apple Loops/Apple/Final Cut Pro Sound Effects this will allow the content to appear in the Browser and be searchable.

Effects in Audio Browser
Another new feature in the Audio Browser is the ability to use the Skimmer to quickly listen to clips to try them out. You can obviously drag items from the Photos and Audio Browser into a project. To drag them into an event directly, simply select them and drag them left of the sidebar, which will immediately change to the Libraries Sidebar, allowing you to drop the items into any event you want.
The third button accesses the Titles and Generators Browser (Option-Command-1), which used to be two separate browsers in the Toolbar.
Titles and Generator Browser
Instead of using two buttons and two shortcuts to switch from Filmstrip view to List view in the Browser, there is now only one, and it’s at the top of the Browser. Option-Command-2 toggles the two Browser views. The Clip Appearance popup menu and the Action popup for grouping clips that used to be below the Browser have now also been consolidated and moved to the top of the Browser.

Clip Appearance Popup
Notice the checkbox for Continuous Playback. This is new and allows you to play through your clips continuously in the Browser, skipping from one clip to the next as you could in iMovie.
There’s been a minor change to the Browser search box behavior. To bring up the filter HUD you click the magnifying glass and then click the HUD icon below it.
Filter HUD in Browser
You can also close the HUD with the icon or the red close button of course. The HUD remains active however. To close the search box you have to click the magnifying glass at the top of the Browser.
Information about the project specifications that used to appear in the bar at the bottom of the Timeline now appears at the top of the Viewer.
Top of the Viewer
A couple of changes at the bottom of the Viewer, which now not only has the Transformation popup, now also has the Enhancements popups for Balance Color and Match Color and Audio Enhancements, as well as the Retiming popup menu, both of which were in the Toolbar.
The Dashboard
By the way, copying and pasting attributes for Match Color, Balance Color, and Match Audio have returned, which is very welcome. The Dashboard is now taken out of the Toolbar itself and put in the area underneath the Viewer. Another welcome feature is the ability to copy timecode values from a text document and paste it into the Dashboard. This will be great for finding video off a log sheet.
The Toolbar itself now has a miscellany of items, some of which used to be at the bottom of the screen, the first being the Index button for the Timeline (Shift-Command-2), which used to be in the bottom left and is now on the left of the Toolbar along with the edit selection popups and the Tools popup remain where they were. The one exception is that the Overwrite edit function has been added to the edit functions. Also the icons for video only and audio only have changed. The Favorites, Unrated, and Rejected buttons have been removed completely. The functions are still available in the Mark menu and with the shortcuts, F, U, and Delete.

Left End of Toolbar
The project name, selection, and total duration that used to be at the bottom of the screen have now been moved up to the center of the Toolbar.
Center of Toolbar
The forward and backward buttons for moving between recently opened projects in the Timeline, that used to be in the upper left of Timeline pane are now also in the center of the Toolbar on either side of the project information. The selection duration now appears in yellow.
The Skimming and Snapping buttons that used to be in Timeline itself are now up in the Toolbar, and the Clip Appearances button that used to be in the lower right, is now next to Snapping on the right end of the Toolbar.

Right End of Toolbar
The Effects Browser (Command-5) and Transitions Browser (Shift-Command-5) have their buttons still on the right end of the Toolbar, pretty much were they were. A little refinement is that the Effects Browser can be dragged out much wider than it could before.
Wide Effects Browser
If you’re working in a 4K project a feature you’ll notice in the Titles, Generators, Effects, and Transitions Browsers is a checkbox that restricts the content to only 4K capabale items. For instance, instead of the usual 110 transitions, if you check the 4K box, you’ll see 66 available transitions
The Audio inspector has been modified so the enhancements are built into the pane and revealed. The Show button will open an EQ and Enhancements section. The shortcut Command-8 doesn’t do anything anymore.
Audio Enhancements
Other graphical changes in the interface include a blue line that appears at the top of the active pane, one across each the Browser, the Viewer, the Inspector, and the Timeline. Blue has become the new color for text and icons button indictors. The render indicator in the Timeline has also been changed from the red bar to a dotted line. Because the overall look of the screen is much darker, the primary storyline is virtually invisible, just a small indicator at the head of an empty Timeline. The clips themselves are darker, making the clip names stand out a bit more as well as the audio waveforms. Gap Clips are now gray otherwise they’d be invisible. Also the pins that once linked connected clips to the primary storyline are now hidden. You only see small dots, which take their color from the clip’s audio role. Yes, Roles have colors. The pins appear, however, when the clip is selected. Lots of new features in a completely redesigned interface.
One more thing: if you’re still in a pre-10.1 version of FCP, you’re in trouble. The function for updating old projects and events is no longer in the application. If you need to update pre-10.1 projects and events, you’ll need to download the trial version of 10.2.3, which has the update function in it. You can access the 10.2.3 trial using the link on this Apple support page. It also has tips if your have problems install the 10.3 update.
Copyright © 2016 South Coast Productions