
INTERLACE FLICKER
Because video is interlaced and often produces flicker in text, I like to apply a slight amount of blur to mitigate this.
You have to select the whole layer — not just the content — or the blur won’t have any effect.
Use Command-A to select the entire layer.
Then from the Filters menu select Motion Blur (Figure 4).
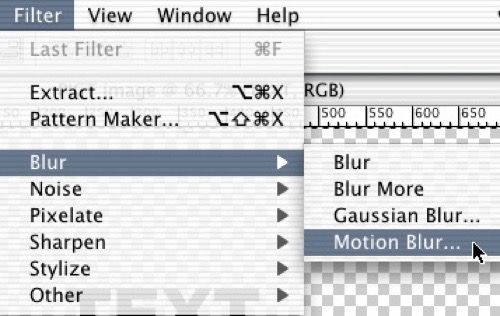
Figure 4
This opens up the Motion Blur dialog box (Figure 5).
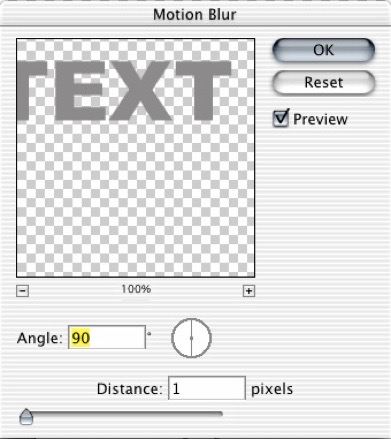
Figure 5
Set the blur to vertical and the amount to one pixel.
This produces an ever-so-slight vertical smearing, just enough usually to offset the jittering created by interlaced fields.
Put a black layer behind the content layer.
I do this because PS collapses an image to a white background, producing white fringing around the alpha edges of the content.
It premultiplies the image with white, mixing the antialiasing on the edges of the text with white. This doesn’t look very good over video. Adding the black layer will force PS to premultiply and mix the antialiasing with black, which looks better on video.
Saving the file brings up the dialog box in Figure 6.
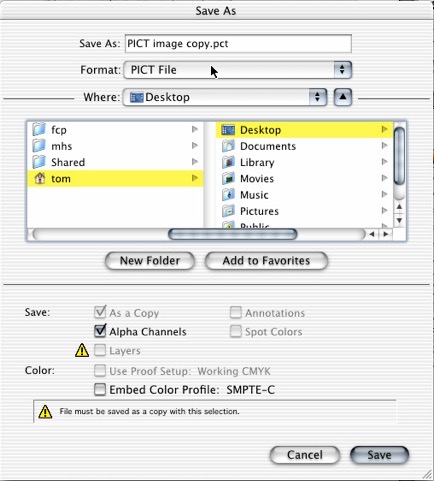
Figure 6
From the Format popup, select PICT File. Make sure the Alpha Channel checkbox is checked.
Click the Save button to call up one more dialog box (Figure 7).
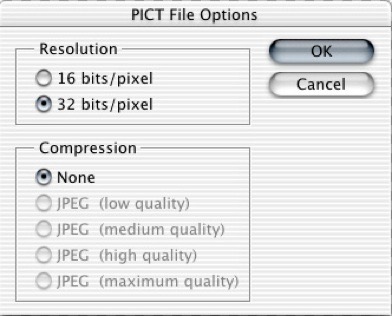
Figure 7
Set the Resolution to 32-bit.
It’s eight bits per color channel, plus another eight bits for the alpha channel. Do not compress the image. Compression will lose the alpha channel.
That’s it — you’ve made your PS file into a single layer PICT file with transparency.
Copyright © 2004-2006 South Coast Productions